
MEMBER ACCOUNT
EMPEROR'S HAMMER
OPERATIONS
- Battle Center
- Patch Archive
- Competition Center
- Combat Center
- Imperial University
- Mission Creation Center
- Fiction Center
DATA CENTER
- Killboards
- Squadron Battleboards
- Pilot Statistics and Ranks
- Medal Board
- Uniforms
- Roster Tools
- Complete Craft List
COMMUNICATIONS
EH SUBGROUPS
REFERENCE & MANUALS
- Encyclopaedia Imperia Wiki
- TIE Corps Pilot Manual
- SO Dark Side Compendium
- COO Manual
- Tactical Manual
- Fleet Manual
- Training Manual
- System Manual
- Fleet Order of Battle
EH POLICIES & INFO
UTC
Computer Basics Notes

Welcome to IWATS: Computer Basics
This course will cover three basic, but very important issues of the personal computer. Knowledge of these sections will improve the way you make any type of upgrade, whether it be software or hardware, and may even allow you to configure your computer to use its resources to their full potential allowing for better performance. Enjoy the material, and again, I hope that you will find this information useful as well as educational.
Processors And Memory
Part 1 - Processors In General
There are so many types of processors on the market today that it can be quite confusing to wade through them all, especially for the beginner. All chips are not created equal, and each chip has its own specific characteristics that make it unique.For instance, a chip of the same generation (type and model) may operate at double or triple the speed of others. Fierce competition between chipmakers lays the groundwork for new technological innovations and constant improvements.
Different manufacturers design and build processors to varying specifications. You should be sure that the processor type and model that you choose is compatible with the operating system that runs on your computer. If the processor is not 100% compatible with the installed OS, the computer will not operate at it's best or may not work at all.
Even though there are so many differences in specifications of processors, there are a few things that they all have in common. Without knowing the proper terms and vocabulary, even thinking about purchasing a new processor can make even advanced users nervous. In this section you will familiarize yourself with processor and memory terms.
Processor Terminology
Processors are known by many names, depending on their function(s)
- Integrated Circuit - IC - Also known as the Microchip, Silicon Chip, computer Chip, or just Chip. It is the miniturized Electronic Curcuit that has been manufactured on to a thin silicon semiconductor. All processors are based on IC Technology
- Central Processing Unit (CPU) - also known as Processor for short, is what actually does the computing. It is the Brains of the computer that interprets all the comands, and the part that is responsible for everything. Nearly all digital equipment have a CPU, wheater its a calculator, or a Super Computer. It may be one chip, or consist of thousands of different chips and other parts.
- Microprocessor - The Single Chip CPU for devices. This is what your Pentium / AMD Athlon chip actually is.
- Compex Instruction Set Computer - CISC - A Microprocessor which has a great many number of of instructions for operations. Instructions vary in complexity, number of Clock cycles required to execute. In the Intel Pentium / AMD Athlon Chips era have milliions of instructtions, and are CISC Chips. CISC Chips are also found in Graphics Cards for GPUs, Audio Processors, and even Chipset Controllers
- Recuced Instruction Set Computer - RISC - A Microprocessor which has a generally small number of internal instructions, which take the same amount of time (Clock cycles) to execute. Examples of RISC based processors are SPARC, MIPS, PowerPC, RS/6000. Most Minicomputers and Mainframes tend to have RISC chips. Specialised RISC chips are used in Addon cards or many small electronic devices.. (like calculators)
- Graphiical Processing Unit - This is the Processor on your Graphics card, and is what allows your for all the fancy displays used in games. It has specialized functions that are only for graphics, so there is not much load on your main procesor
- Arithmatic Processor - Also kown as the Math-CoProcessor. In Older Systems that Predated the Pentium Chip (like the 8086, 286, 386, 486) Most applications did not require High end mathematics. In order to keep the complexity of the chips and costs low, many complex mathematical instructions were placed on a Second chip calld a Math Co-processor. Thiis chip was an optional Addon, and most applications did not take advantage of them. Spreadsheets and accounting software were written to detect and take advantage of the Math-CoPro. Applications for CAD and many Scientific Applications like Mathlab in fact Requierd a Co-processor to bee installed. In Todays Processors, these instructions are paret of the Floating Point Unit - FPU within the Microprocessor
- Application-Specific Integrated Circuit - ASIC - Chips that have been designed for very special Functionality. Commonly overlooked ASICs are GPUs, Motherboard chipsets. Hard Drive Controllers, Cryptographic Processors, RAID Controllers, and many other peripherials (including Printers) comomnly use ASICs.
- System On a Chip - SoC - As the name says, a Full system, including Memory, and all required parts. Today, this is common in smaller devices, however, we're not too far from having machines more powerful than Some of todays High end servers totally fit on one chip in the not so distant future.
A Great reference is the History of the CPU page located at http://bwrc.eecs.berkeley.edu/CIC/archive/cpu_history.html
Part 2 - Inside the Processor
In this section, you will see the terms CPU (Central Processing Unit) and processor. These two terms are used interchangeably throughout the computer industry and for the purposes of this course, we will do the same.
For most beginners, terms like microcode efficiency and internal cache RAMcan sound like a foreign language. To help you pass this course and better understand things, we need to first address the basic and most common terms and their definitions.
We will start with the most important part of the computer. The Central Processing Unit. The CPU is referred to as the processor and can also be called the microprocessor, which essentially is the brain of the computer. It uses logic to perform mathematical operations that are used in the manipulation and handling of data.
The computer also contains what is called a Numeric Coprocessor. The coprocessor is a secondary processor that speeds up operations by taking over some of the main CPU's work. It typically performs mathematical calculations, freeing the CPU to tend to other tasks and operations.
The number of operations that a CPU can process in one second is referred to as the CPU speed. The internal speed of a CPU is called the Clock Cycles,, which is measured in Megahertz (MHz). The faster the clock speed, the faster a computer can perform a specific operation. One Megahertz is equal to one million cycles per second.
The CPU handles data that is contained in instuctions that we give the computer. The largest number of bits that can be processed during one operation is called the Word Size. A step above that is the Data Path, which represents the largest number of instructions that can be transported into the CPU during one operation. This is where your Terms like 8-bit, 16-bit, 32-bit, 64-bit Processor or Computing comes from.
The CPU itself has what is called Internal Cache RAM. This is high speed memory that is located inside the processor chip.
CPU Internals
The Basic Internals of most internal parts of most of todays CPUs consist of the following:
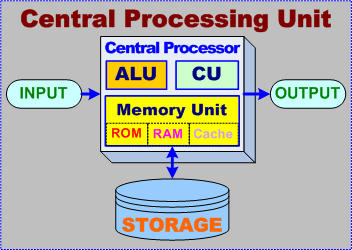
- Control Unit - This is is what takes the instructions, Interprets them, and decides how to handle them.
- It determines what all the other parts of the CPU do.
- It is basically the Coordinator for everything that happens in the CPU.
- It contains the instruction Registers, and program counter
- Arithmetic Logic Unit - This is where all the calculations are actually performed.
- In the Arithmetic part, is where all the operations like ADD, Subtract, Multiply, Divide.
- In the Logic part, is where numbers are Compared through functions such as Equal-to, Less-Than, greater-than, Not equal to.
- The CPU's General purpose Registers and Accumulator are also found here.
- Memory Unit - This section is not actually part of the Processor itself (when talking about the actual CHIP). The parts that make up the Memory Unit are discussed in the Next Page, however, Briefly they are: ROM, and RAM.
- Input - Basically where information is passed to the CPU. This is from devices like Keyboard, mice, etc.
- Output - Basically where information is presented from the CPU. This is from devices like your Monitor, Printers, etc.
- Storage - Where the information is kept and sttored. For the most part, it is connected to the Memory Unit. There are many levels and types of storage, some of which are parts of memmory.
Part 3 - Random Access Memory
This subsection deals with Random Access memory. Memory is basically a series of cells with an address. Each memory cell stores a small piece of information and is identified by a unique address location, much like an email address or street address, so that the processor knows exactly where the cell is and can easily access it. Computers use several different types of memory, each serving a different purpose in the overall operation of things.
RAM, often referred to as main memory, or Primary Memory or Read-Write Memory is a temporary form of memory that the computer uses as a work area. This type of memory is dynamic, meaning that it is constantly changing because of the activity of the CPU. When you shut off the power to the computer, RAM loses everything stored in it. RAM stores program instructions and related data for the CPU to access quickly without the need for extracting the data from a much slower form of memory, such as the Hard Disk.
Generally, The Closer the Memory is to the CPU's ALU and CU, the faster the memory will be. As a result, it will be the most expensive, and the most limited type of memory in terms of availability and size.
RAM - Random Access Memory Classes
Register Memory - This type of Memory is actually located inside the CPU. It tends to be small and measured in bits. The CPU tends to have a limited number of Registers, many of which are for instructions, and special purposes, while others are for general purposes. Registers are accessed duringg any CPU Cycle but they and extremely expensive.
Cache Memory - By Definition, it is the storage of data duplicating original values stored elsewhere. Cached data tends to be more quickly accessible than from its original location. The cache is also used to temporarly store instructions, and information computed to be reused for other calculations, speeding up the time it takes to perform many computing tasks.
- There are a number lof Cache levels, and Cache can be refered to as L1 Cache, L2, L3, etc. The Lower the number, the closer to the CPU's ALU and CU the cache Resides.
- The lower the number, also means the memory type is faster, and the quicker the data can be accessed. The amount of cache is also smaller in the Lower faster levels, and higher in the farther levels.
- When looking for information, the Control Unit will first look in L1 cache, then L2, etc.
- In old days, there was special programs to create Hard Drive Caches in Memory to speed up access. Today this is part of the Operating system, and is almost totally seamless to the user, though the terms Write Back Cache and Read Ahead Cache are encountered from timme to time.
- a Cache Hit occurs when the information being sought is found in Cache
- a Cache Miss occurs when the information is not found
- Much Older systems did not have Cache on the CPU, rather fairly expensive high speed cache chips were located on the motherboard, to speed up memory access by the CPU.
- Today Cache sizes range from Low KB for L1 cache, to High KB or MB for L3 Cache.
- Cache memory is also found in other devices, like Hard Disks Drives, and Controllers to again Increase the speed at which data is accessed.
Main Memory - This is the commonly known Computer RAM. There are various types of Momory Modules that you can have in your system, and they will be discussed in the next subsection.
Virtual Memory - is, in fact, not real memory, rather, it is usually part of Hard disk that has been set aside to be used like RAM, in order to increase the amount of Memory the system works with.
- Virtual memory is usually stored in a file called a <Pagefile or a Swapfile. Many modern Operating Systems support multiple page files, accross multiple Hard disks.
- Swapping or Paging is the term used when information is Transfered between Physical RAM and Virtuual RAM. A high amount of this can slow down applications significantly
RAM Disk - In Contrast, is the use of Physical Memory to create a Virtual, very High-speed Drive.
- RAM Disks tend to be Very high speed, however expensive compared to storaage devices, and, the data is not permanent
- In older systems where hard drives were very slow, or only Floppy drives were available, a Small RAM Disk could allow for the temporary storage of temporary files and/or configuration information to speed up applications.
- Today RAM Disks are used by Bootable CDs and Disks to store their temporary files
- In some cases it may be advisable to setup a RAM Disk to with programs that are extremely intensive on Data Read/Writes during processing, however there is no impact if that information was lost.
Shadow Ram - Is a section of RAM that stores a COPY of ROM, because it is easier and faster to access. The CPU in turn accesses this area, instead of trying to access the Real ROM.
RAM - Random Access Memory Classes
DRAM - Dynamic RAM is a type of memory that uses capacitors and transistors to store electrical chrges that represent the data. The capacitors that make up this type of memory needs to be refreshed every millisceond and cannot be reached by the CPU during this time. The frequence that memory has bte be refreshed is known as the Refresh Rate There are many types of Dynamic RAM used over the years:
- Fast Page Mode DRAM - FPM - used a technology to keep areas of Memory open so that reading or writing to and from Ram was faster
- Video DRAM - VRAM - Old now obsolete Memory used on Grapbhics Cards and for video operations.
- Extended Data Out DRAM - EDO - A technology newer than FPM that could gain 5% speed Advantage. Burst EDO - BEDO DRAM increased speed by up to 50%
- Synchronous DRAM - SDRAM - The basic technology that most of todays current Memory uses. While other forms of DRAM have an asynchronous interface, meaning that it reacts immediately to changes in its control inputs, SDRAM has a synchronous interface, meaning that it waits for a clock pulse before responding to its control inputs- it synchonizes with the computer's system bus, and thus with the processor, providing more efficient data transfers. The types of SDRAM are as follows:
- Single Data Rate - SDR SDRAM - The original Format of SDRam when introduced.
- Double Data Rate - DDR SDRAM - Achieves twice the bandwidth by transfering data Twice per system bush clock cycle. DDR-2, DDR-3 and newer Ram technologies are based on DDR with slight modifications, and better efficiency and memory clock usage to provide even higher bandwidth.
- GDDR* Graphics DDR - used in Graphics Cards
SRAM - Static RAM is a type of memory that retains the information stored in it as long as power is supplied to the computer, allowing it to refresh. SRAM chips can store only about one-fourth the information that a RAM dynamic RAM chip can store. It is also the technology behind Solid State Storage used in USB Keys, etc.
NVRAM - Non Volatile RAM is the technology used in Memory cards, and other Momory based storage devices - It is basically a form of Static RAM
Part 4 - Read Only Memory
Read Only Memory - ROM is a special type of memory in which data is written onto a chip during manufacturing. Information strored to ROM is permanent and cannot be changed. The System ROM stores the BIOS - Basic Input/Output System, which is the set of instructions that a computer uses during the first stages of power up and initialization. With out the BIOS, the computer would not have a way to verify that the main hardware components, such as the hard drive, floppy drive, mouse, CD-ROM etc., are installed and working properly.
ROM - Types
PROM- Programmable ROM is a special type of memory chip that is manufactured without any configuration. Manufaturers can then "burn in" or program the chip to contain whatever type of configuration and information is needed.
Erasable Programmable Read Only Memory - EPROM maintains its contents and information without the use of electrical power. The stored information of an EPROM chip is erased by removing a protective cover and using special equipmant to reprogram the chip. EPROMs are usually erased using Ultra Violet light.
Electrically Erasable Programmable Read Only Memory - EEPROM - Similar to the EPROM, It is prograamable through a process known as Flashing. Commonly the system BIOS and other similar devices are forms of EEPROM. The Information that that is stored in EEPROM is known as Firmware. EEPROMs are used in many devices, including Modems, NICs, Hard drive Controllers, and even some Hard Drives, and CD Rom Drives to enable them to have Funnctionality Upgrades.
Electrically Alterable Read Only Memory - EAROM - Similar to the EEPROM in functionality, but does not require you to actually Erase all its contents before reprogramming. The tendency is to make changes to only certain parts / values. This behaviour is very similar to RAM, and is usually associated with the term Non-Volatile Random Access Memory - NVRAM. EAROMs usually tend to be Complimentary Metal-Oxied Silicone - CMOS chips, which still require minute amounts of power to keep their information. This is why Most computers will have some form of a CMOS Battery, to preserve this data. It also makes it much easier to clear the CMOS in case of incorrect configuration by just removing the battery.
Data Storage
Part 1 - The Overview
On every computer there is a collection of files. They include the files that start and run the operating system, the files needed to run applications and programs, and the data files that you create. All of these files have to be saved and stored somewhere, and that somewhere is called data storage. In this section you will learn about the most basic and popular forms of data storage.
Due to the fact that this topic has an unending amount of information that could be included, it will be very short and to the point, containing the absolute basics of Data Storage.
The first step in understanding the basics of data storage is that you must know that you can store data in a wide variety of formats. The format you chose depends on your needs. There are a few things to consider when choosing a type of storage that will be right for you.
When considering a storage type, you should ask yourself four basic questions that will greatly help weed out types that may not be suited for you or your computer.
Should the media be fixed or removable? Fixed media stays with the computer, while removable media can be disconnected and then used with another computer.
How much storage do I need? Are you planning on storing things such as large databases full of information, a few pages of a story, or perhaps your resume.
How common is the type of media that I am considering? If the media is not commonly used, it may be incompatable with your computer. For example, if you recieved a 5 1/4" floppy disk (which are pretty much extinct), whould you be able to retrieve the information stored on it using your computer?
What is the cost of the storage media that I am considering? Cost often is the primary concern when looking to add a storage device.
Part 2 - Storage Basics
Data is organized on Media in 2 ways. The physical Storage, and the Logical Storage as controlled by the filesystem.
Layout of Data
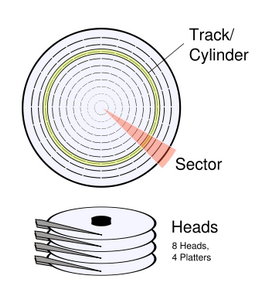
Tracks are the circular rings on the disk platter. Tracks are also known as cylinders.
Sectors are the basic physical storage divisions on a disk that are in Pie Shaped Wedges, from the center to the outside. The Sector Size is based on the Block size a Sector uses on each track. Today this number is still 512 Bytes
Clusters are the logical storage units on storage devices as defined by the Filesystems. Clusters will always be sized based on Sectors. In fact a Cluster is usually X number of Sectors, and X is always a power of 2 (ie 1, 2, 4, 8, 16, 32, 64, etc.).
Addressing of Data
Cylinder-Head-Sector - CHS - was the type of addressing used in old hard drives, using 20-bits based on the physical number of Cylinders (or tracks), the number of Disk Heads, and the number of Sectors per Track/Cylinder. The values were Limited to 1024, 16, and 63, resulting in only 1,032,192 blocks of 512K. This limited Hard Drive sizes to 504 MB
Extended CHS - ECHS - Was a 24-bit addressing introduced to combat the limitations of CHS. The numbers no longer were representative of the physical layout of the disk, but rather a virtual representation. The 4-bits were used to increase the number of Heads from 16 to 255, resulting in 16,450,560 Blocks, and thus a drive size limit of 8032.5 MB (7.8 GB)
Logical block addressing - LBA is the common scheme used for specifying the location of blocks of data:
- ECHS - 24-bit Was the Initial implementation in ATA-2, allowed for drive sizes up to (7.8 GB)
- 28-bit LBA was introduced along with ATA-3 in order to allow for drives up to 128 Gigabytes in size
- 32-bit LBA is used by SCSI Devices, allows for up to 2 Terabytes of addressable storage
- 48-bit LBA introduced along with ATA-6 Increased the addressable size of drives to a huge 128 Petabytes. Each Petabyte is 1,048,576 Gigabytes!!!
Part 3 - Storage Devices
This is a summary of the most common types of storage devices.
Fixed Storage Devices
Hard Disk Drive(HDD) is a storage device that stores large amounts of data. HDD's use a series of magnetically coated disks that store data as ones and zeros. One type of HDD is fixed, which is mounted inside your computer. Although considerd Fixed Devices, it is now fairly easy to have HDD's that are removeable. These includes drives which hook up to USB or Firewire ports on your computer, or even ones that have special slots (like Removable HDD Trays). Newer HDD's have storage capabilities that are in the 100's of gigabytes range.
Drive Arrays are basically made up of multiple physical disks, that look like a single Logical disk. They are very similar to HDDs in many ways, and in fact many server systems and even high performance systems use them for Speed and/or Redundancy. The system sees the array of disks as a single HD. There are many types of drive arrays, and different technologies, however they are beyond the scope of this course. Some common devices that are utilies arrays are Storage Area Networks - SAN, Network Attached Storage - NAS, Redundant Array of Independant Disks - RAID, as well as others.
Removable Storage Devices
On the other hand in order to share information, there was the need for Removable Storage
Floppy Disks are a removable plastic disk that stores small amounts of data. This was a very popular type of storage due to its low cost and wide availability. Currently Standard 3.5" floppy disks, commonly used on many home computers can hold 1.44 megabytes of data. Originally Floppy Disks were 8" in size, and stored only about 180 KB.
Compact Discs are optical disks that store medium to large amounts of data. Most CDs can be written to only once, but can be read from infinite times (provided the CD is in good condition). However with the dawn of the new CD writting technology, there are also CDs that can be written and rewritten too many times. CDs can hold anywhere from 540MB to 800MB of data.
Tape is a magnetic media that is commonly used for backup purposes today. It is a slow media for accessing data, but its large capacity and low cost make it ideal for backing up large amounts of data. The storage capacity of tape ranges greatly from a few hundred megabytes, to Gigabytes or even Terabytes when information is compressed. Tapes were the Original Storage Device before Random Access devices like Floppy Disks and Hard Disk were invented.
Solid State Storage - also known as Memory Cards used in cameras and other portable devices, as well as Flash memory, used in USB Keys are forms of Solid State Storage. Basically they use Static RAM technology and in recent years have gained in capacity, wilst the price has been dropping.
Basic Data Amounts
Here is a basic conversion chart for storage quantities and their equivalents:
- 8 bits (b) = 1 byte (B)
- 1024 B = 1 kilobyte (KB)
- 1024 KB = 1 megabyte (MB)
- 1024 MB = 1 gigabyte (GB)
- 1024 GB = 1 terabyte (TB)
- 1024 TB = 1 petabyte (PB)
- 1024 PB = 1 exabyte (EB)
Part 4 - Is the Kilobyte 1000 Bytes or 1024 Bytes?
Due to confusion that has been caused by us the "Greek" prefixs for Metric/SI units, and Data/Information processing, In 1999, the International Electrotechnical Commission (IEC) published an ammendment to its standard on Letter Symbols to be used in Electric technology. This Standard (60027) had ammendments made to Part 2, on binary prefixes has resulted in some public interest in the standard and is still being widely discussed in the computer community, as it attempts to finally settle the confusion about whether a kilobit corresponds to 1000 bits or 1024 bits.
As a result, the standard approved the use of new prefixes: kibi-, mebi-, gibi-, tebi-, pebi-, exbi-,. to be used in specifying binary multiples of a quantity. The names come from the first two letters of the original SI prefixes followed by bi which is short for "binary". It also clarifies that, from the point of view of the IEC, the SI prefixes only have their base-10 meaning and never have a base-2 meaning.
In 2005, Another ammendment was made ti include zebi- and yobi-, thus matching all standard SI prefixes with their binary equivalences
Over the last few years, the use of the new binary Prefixes has become more common, and many organizations, like CIPM, and IEEE have decided to adopt these standards
Why is this Important for me??
The importance is in the fact that as this standard gets adopted more you will be required to use the proper prefix. Already many sites are using the binary prefix.
The other important fact is when it comes to Storage and Capacity, the difference between the two can have quite an impact!
- Memory, file sizes, and most data limitations will be in binary
- Marketting of sizes will use the Metric/SI system for Things like "Terabyte Disk Capacity", and "MegaPixel", and "Megabit transfer".
- You need to realize how significant these differences are when planning for Capacity!
The Reference Table
The table below will give sizes for Binary, and Decimal values (and their proper Name/Symbols) and the Percentage Difference (% diff)
| Name - Symbol | Metric (Marketting) Value | Binary ( * REAL * ) Value | %Dif | |
|---|---|---|---|---|
| Decimal (Metric/SI) | Binary (IEC) | |||
| kilo - k | kibi - Ki | 103 = 1 KB = 1,000 B | 210 = 1 KiB =1,024 B | 2.4 % |
| Mega - M | Mebi - Mi | 106= 1 MB = 1,000,000 B | 220= 1 MiB = 1,048,576 B | 4.86 % |
| Giga - G | Gibi - Gi | 109 = 1 GB = 1,000,000,000 B | 230 = 1 GiB = 1,073,741,824,B | 7.37 % |
| Tera - T | Tebi - Ti | 1012 = 1 TB = 1,000,000,000,000 B | 240 = 1 TiB = 1,099,511,627,776 B | 9.95% |
| Peta - P | Pebi - Pi | 1015 = 1 PB = 1,000,000,000,000,000 B | 250 = 1 PiB = 1,125,899,906,842,624 B | 12.6 % |
| Exa - E | Exbi - Ei | 1015 = 1 EB = 1,000,000,000,000,000,000 B | 250 = 1 EiB = 1,152,921,504,606,846,976 B | 15.3 % |
| Zetta - Z | Zebi - Zi | 1015 = 1 ZB = 1,000,000,000,000,000,000,000 B | 250 = 1 ZiB = 1,180,591,620,717,411,303,424 B | 18.1 % |
| Yotta - Y | Yobi - Yi | 1015 = 1 YB = 1,000,000,000,000,000,000,000,000 B | 250 = 1 YiB = 1,208,925,819,614,629,174,706,176 B | 20.9 % |
Input and Output
Part 1 - Overview
Computers process, manipulate and send data according to instructions from a user. Each computer has input and output interfaces to allow you to connect input or output devices. The input device allows information to enter the computer, and the output device allows information to exit the computer. Without providing the ability to enter and extract information, the computer is nothing more than an expensive box of colored lights. In this section you will learn about the basic and most common I/O devices.
You will also learn about the basic Connection types used for I/O Devices. and the different clasess of devices. Only the most common connectors will be introduced in thihs section, however A more advanced version will be presented in future upgrades.
There are a number of types of I/O methods. Even Reading And Writing To/From Storage devices, and even memory can be considerd a form of I/O. There are two general Types of I/O:
- Synchronous I/O on the other hand, halts all activitiees until transmission is completed, and then continues. This method is also known as Blocking I/O, and is fairlyy expensive because it results in wasted processing power, as the system is unable to perform any other taskes while I/O operation is in probgress
- Asynchronous I/O is a form of input/output processing that permits other processing to continue before the transmission has completed. The system accepts the input, and is able to continue its work, before receiving the complete transmission. Usually the processor does othehr tasks while the I/O Operation is in progress.
- Multitasking in its simplistic form, takes advantage of Asynchronous I/O to allow it to perform more than one task at a time.
Part 2 - Input
Input is the method by which information is provided to the computer, as well as other electronic devices. There are many different types of devices for Input, and input is not necessarily just basecd on devices. Input can also be obtained from data and other more exotic methods.
Input Devices
The Keyboard is the most common type of input device. The keyboard takes in information in the form of numbers and letters. The numbers and letters are then translated into instructions that the computer must perform. The computer translates literally what is entered, so as many of you know, any typing mistakes usually result in an error. When choosing a keybaord, make sure your choice is based on comfort and required featcures. The keyboard is the device that you will use the most when completing any type of computing task.
The Mouse is the second most common type of input device. You use the mouse for basic navigation, selection, and drawing in the user environment. The mouse movements are translated into computer instructions in the form of motion and button selection. To start a mouse operation, simply move the mouse pointer on the screen until it is in the desired position and click the appropriate mouse button.
Joystick and other game controllers are another form of Input device that is common among gamers. These devices use various signals to interpret the motions. Older Joysticks used Analog signals, which were continuous, and provided angle changes, and lots of other information. Digital devices relied on On/Off signals in a number of different directions. In older systems, Digital devices were slower to respond, but as technology has improved, the Digital devices are now much more percies, and tend to have many more features. Some devices even provide Output through the use of Lights and Force Feedback to make the experience even more realistic.
Microphones are also an input device that take sounds and do something with them. Thata sound can be either Recorded, to a file, transmitted over the internet through chat programs, or Voice-over-IP - VoiP technology, or even processesd by Speech Recognition software to take the place of Keyboards and Mice.
Cameras are the final input device that will be discussed. Weather in the form of a digital camera that takes still pictures or movies, or a Web Cam that allows others to see you through instant messageing and video sharing software.
Less Common Input Devices
Above, the most common Input devices were provided. Yet there are many more, and some examples are listed below, with a quick description of their use
- Scaner - used to take a digital copy of a picture or text and store it
- Tablet & Puck - Sepcialized Board and Mouse Like Pointer used for precision. They are very common for use in Computer Graphics, Computer Aided Design/Manufacturing - CAD/CAM environments. They tend to be very expensive.
- Tablet & Pen - Similar to above, but a pen device is used which has much less precision. They tends to be used in computer graphbics
- Touch Screen - The screen of a monitor that is touch sensitive and records the location where you touched as if you clicked a mouse
- Touch Pen - Similar to the touchscreen, except a pen device is used. The screnes for most PDA devices and Tablet PCs use this technology
- Biometric Scaners - Used to take and even process Biometrick infromation. Like Fingerprint, Iris Patern, facial pattern, palm scanners, Retinal scaners, and Voice recognition
There are many many other devices and the list can go on forever.
Part 3 - Output
Output is the method by which information is provided by the computer, as well as other electronic devices. There are many different types of devices for Output, and Output is not necessarily just basecd on devices. Output can also be provided in other more exotic methods.
Output Devices
The monitor is the most common type of output device. It may look like a simple television, but it's not. The monitor allows the human eye to interact with the computer. Without a monitor, the computer's output capabilities would be very very limited. Imagine if the only available form of output were in printed or audible format. The monitor allows the computer to translate computer data into text and graphics, and then display them on the screen. There are several types of computer monitors available based on different technology and standards. The internal workings of the devices are essentially the same.
Printers are output devices that produce a hard copy result in the form of printed text and graphics. Printers differ from other types of output devices because they not only transfer an image to paper, but they must also move the paper through the entire process.There are several types of printer available based on different technology and standards. Most printer types basically operate the same. Some of the most common printer types include the Dot Matrix, Inkjet/BubbleJet/DeskJet, Thermal, and Laser.
Plotters are output devices that also do printouts, but use pens and draws actual lines. They are mostly used in Architectural and Engineering fields in order to print diagrams and blueprints. Since pens are used, Plotters could print high quality colour long before inkjet and Colour Laser technology was available. Plotters can also print on very large paper.
Speakers are also an output device. The provide audio feedback and play sounds. Without speakers many games and functions on todays computers would be extremely boring. Today there are many types of speakers, and some systems can have as many as 8 speakers connected! Speekers are also used in Speach Synthesis and Reading software, which are extremely important for the visually impaired.
Less Common Output Devices
Above, the most common Output devices were provided. Yet there are some more, examples are listed below, with a quick description of their use
- Video Projection devices are very similar to Monitors, however thend to have more limitations. They consume much more power and give off much more heat, however they provide the ability to present the information to a much larger group of people.
- Laser Etching - A device that has similar functionality as a printer , but uses lasers to write on, or trasfer images to special materials. They can be used for engraving, and marking, as well as for etching images on to CDs. With this technology becoming less expensive, it is becoming more common
- LED Display Penels unlike Monitors, LED Display panels use Larger Light Emitting Diodes to display messages, graphics, and information. They are also known as Pixel Boards because thee dots or Pixels that make them up are so large.
- Brail Devices Are a special device, that provideoutput that is readable by the visually impaired. Some devices are like a pad where Pins raise to be read, while others actually "Print" brail bumps on special paper to be read.
Unlike Input devices there are much fewer types of output devices. Some more exotic output devices tend to be based on power related maters, like USB Fans, USB Lights, etc.
Part 4 - Hybrid Devices and Connections
Many devices use a combination of both Input and Output, and can thus be considered Hybrid Devices. Most Storage devices are a form of these Hybrid devices, however they are already covered in Data Storage section. The other most common area that Hybrid devices are those used for communications
The common Hybrid Devices
Network Interface Card - NIC - After Storage Devices, it Is the most common form of Hybrid device used today. It allows computers to communicate with each other. It is what enables most of us to communicate with each other over the Internet
Modems function as both an input and output device that allows computers to communicate with one another over great distances. The modem achieves this by converting digital signals from a computer into analog audible tone signals that can be transmitted over a telephone line. This process is called Modulation. The signal stays in this analog form until it reaches it's destination, when the modem that is connected to the recieving computer gets the analog signal and coverts it back into a digital signal that the computer can understand. This process is called Demodulation. If you take a closer look, this is how we get the name "modem". MO from MOdulation and DEM from DEModulation. MODEM. It's a beautiful thing. Unfortunately, it is fairly dated, and not used much longer.
- Cable Modemsare in fact a form of a Router which allow high speed access to the internet over cable TV lines. The Cable Modem requires two connections, one being to the cable line itself and the other to your computer. Cable Modems are more economical than regular telephone modems, and you don't have to worry about interrupting your telephone service or installing another telephone line. There is no need to dial because this type of modem is always active.
- DSL Modemsare very similar to Cable Modems. The big exception is they make use of the existing phone cabling to transmit their signals. Their usage also doesnt interrupt the Phone service, and it is still available
There are many other types of Devices that utilze both Input and Output, howeverr most are based on either Communicataions or Storage.
The common Connectors Devices
The pictures below represent somme Common Connectors found on Computer Cases.
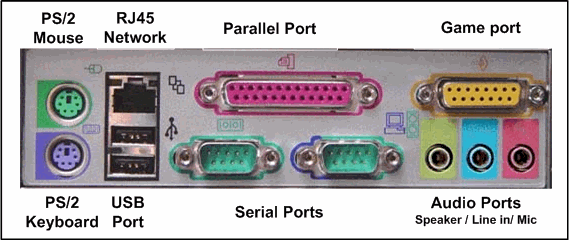 |
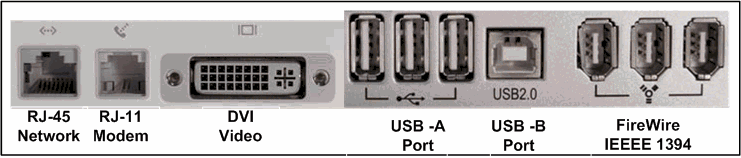 |
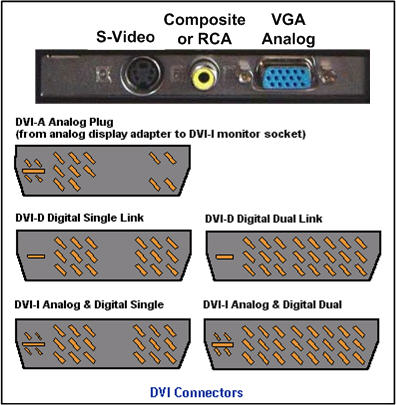 |
Below are the Description of the Ports seen Above
- PS/2 - Connector used by Legacy Keyboard / Mouse connections
- Serial - Serial ports are used for various Devices, including External modem. Some older systems may have a 25-pin connector that looks just like a Printer port, except it has Pins just like the 9-pin Serial port, instead of holes for thhem.
- Parallel - Port on computer side has 25pins. On the printer end, there is usuallly a Centronics connector
- Audoi Jacks - Standard Jacks for Speakers and Microphones. Additional jacks can be used for Line in, Line out and more speakers like rear channel
- Video - VGA Analog - Connector for CRT Monitors
- Video - S-Video - Used to connect to TVs, and Projectors
- Video - Composite - Used to connect to TVs, projectors, and Recording devices like VCR, etc
- Video - DVI - Many different types exist, but are mainly used to connect to newer LCD Monitors. See above.
- Game / MIDI - Port used for Older Analog joysticks, also used to connect MIDI devices.
- Universal Serial Bus - USB - A peripheral connection system that is supported by many different devices. There are 2 versions. 1.1 is older and slower, 2.0 is newer and much faster. There are also 3 standard connector types, the A, B and Mini Connector.
- FireWire - IEEE 1394 - Similar to USB, Firewire was faster than the Original USB 1.1. FireWire devices tend to be more expensive. A new FireWire-B will be available soon and promises much better speeds
- RJ45 - Network - Connector used for Network Connectivity. The speed is based on the interface circuitry used. Today most mother boards support Gigabit Ethernet, and is backwards compatible to 100Base-T, and 10Base-T.
- RJ11 - MoDem - Your standard Phone Jack. Allows the Modem to connect to the phoneline.
Closing, Hints and Credits
Here are some hints to help with your exams (Based on Frequent requests from writers.
- Remember to take into account the # of points - If a question is worth 3, I'm looking for more than a question worth only 2 points.
- Completely expand Acronyms. If I as for a definition, I dont want to see another Acronym in the answer.
- Dont expect this exam to be a Cakewalk -- Its not!
- Remember this course deals with Basic concepts - more in depth course(s) are being developed to address certain specific areas of computing
- For the Essay Question (Q15) - there are 12 Specific Item Descriptions I am looking for, many of which are more specific to the Needs of the described Client.
- What I am NOT looking for are Specific products/brands of Items.
- - If this was a Gaming machine, Dont give me a "Saitek XYZ Joystick"
- - Rather Provide "High Precision Gaming Joystick
- Remember you must include the Unique Tools of the Clients Trade
Edits by:
Havok